Ultimate Guide to Automating Google Calendar Events from Calendly
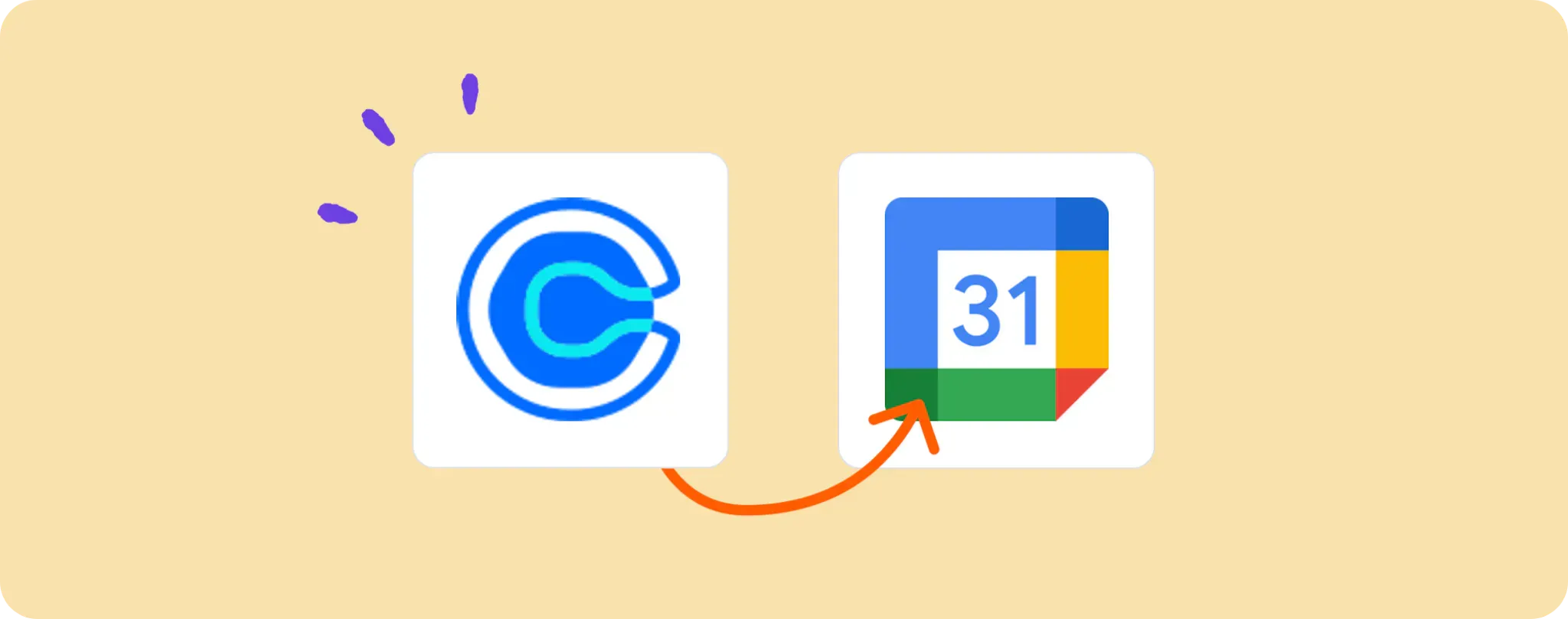
Scheduling meetings is a breeze with Calendly, but keeping track of them can be a handful. You know what I'm talking about - too many tabs open, continuous switching between apps, the works 😩.
What if we could simplify this and keep everything within Google Calendar? That's exactly what we're going to do today, set up an automation that links Calendly with Google Calendar.
The moment someone books a meeting with you on Calendly, this fancy tech will automatically create the corresponding event in your Google Calendar. And voila! Your scheduling chaos has been tamed.
Things you need to whip up this Google Calendar and Calendly automation
Alright, before we roll up our sleeves and get down to business, we need a few key ingredients. No worries, they're all easy peasy:
- An Activepieces account. This is our secret sauce, the magic wand that lets us build cool automations.
- A shiny Calendly account where your meetings are booked. That's the source of our data.
- A Google Calendar account to host created events. This is our destination.
Once you've got these ready, we can start cooking up some awesome automation!
Steps to automate event creation in Google Calendar with Calendly
Step 1: Copy the Calendly to Google Calendar template
Get the ball rolling by copying this template on Activepieces. This will make a copy of the automation flow in your Activepieces account and get you set up faster than you can say "automation". And yes, this step will ask you to sign up or login with your Activepieces account, but hey, that's just a piece of cake!
Step 2: Understand the Calendly to Google Calendar automation structure
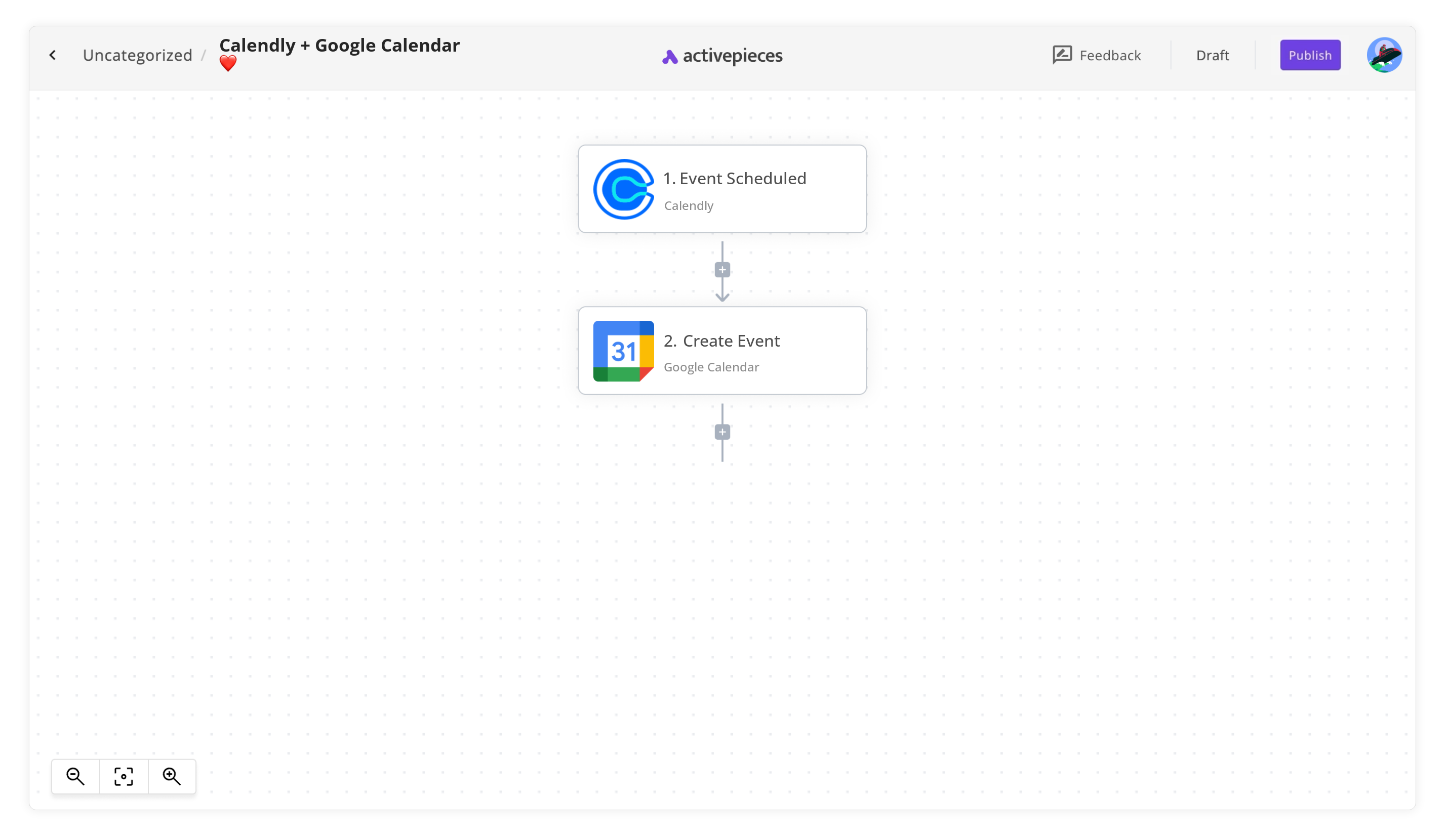 Alright, now that we've copied the automation template into your account, let's take a quick tour of the flow.
Alright, now that we've copied the automation template into your account, let's take a quick tour of the flow.
To kick things off, we have the aptly-named trigger "Event Scheduled". This is the starting point of our flow and comes into action whenever someone books a meeting with you on Calendly.
Next up is the "Create Event" step. This bad boy takes the details from the newly scheduled Calendly event and creates a corresponding event in your Google Calendar, like clockwork! So, no more manual entries - pretty rad, right?
Step 3: Configure your Calendly to Google Calendar flow
Now that we've got the hang of how this automation flow works, it's time for some fine-tuning. We need to connect the dots, or rather, our accounts and make sure they're playing nice. Stick with me, we'll get through this together:
Jumpstart the "Event Scheduled" step Hit up the "Event Scheduled" step, and click on + New Connection to link up your Calendly account. You'll find all the steps detailed out in the connection popup, so just follow along.
Set the wheels in motion with the "Create Event" step Next, swing by the "Create Event" step and hit + New Connection. This will prompt you to connect your Google Calendar account. Once again, the instructions are laid out for you in the connection popup, so you're covered.
Go live! And that's all there is to it! All that's left is to hit the Publish button and set your new automation free. Now, every time someone schedules a meeting via Calendly, an event gets magically created in your Google Calendar. Automation - ain't it grand?
And there you have it! A simple, effective way to keep your meetings organized and in one place. Happy scheduling!
Other Automation Ideas for Calendly
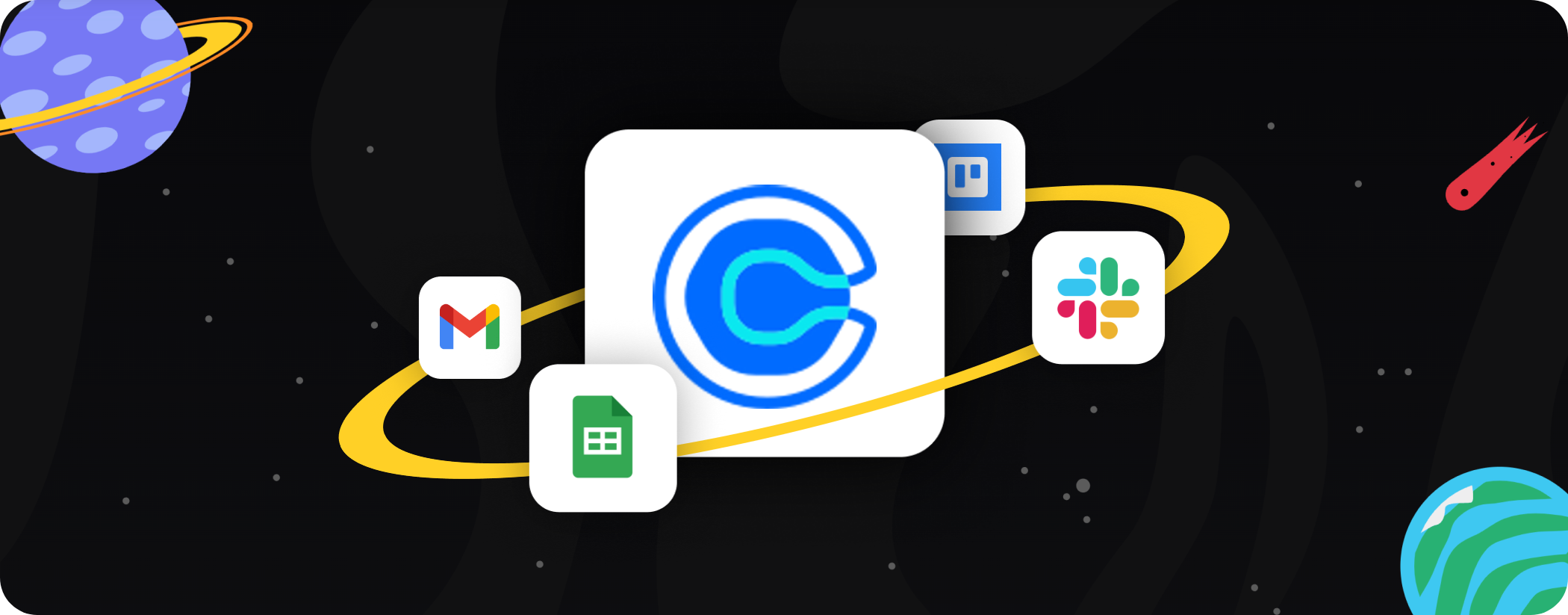
1. When Event Canceled in Calendly, Delete Row in Sheet service
Imagine this: A client cancels their appointment last-minute and now you have a slot free in your agenda, but your Google Sheets still shows it as booked. Messy, right? Let's clean up all that clutter with Activepieces.
Set up an automation where, when an event is canceled in Calendly, the corresponding row gets deleted in Google Sheets. This keeps your schedule accurate and up-to-date, without having to lift a finger.
And guess what? The same concept can be applied to any other service, too. So, next time you're stuck managing multiple calendars or spreadsheets, give this automation a whirl! It's a lifesaver, trust me.
1. When Event Scheduled in Calendly, Send Message to Your Team on Slack
You've just booked a meeting on Calendly, and now you gotta let your team know. Wouldn't it be cool if all it took was a single mouse click? Enter Activepieces.
Just create an automation that sends a message to a specific channel in Slack whenever a new meeting is scheduled in Calendly. This way, your whole squad stays in the loop, no extra effort required.
And don't you worry, this trick works for all kinds of services, not just Slack. So next time you're swamped with notifications, give this a shot!
2. When Event Scheduled in Calendly, Send an Email through Email Sender Service
Imagine this: a client books a meeting with you on Calendly and instead of scrambling to notify all the necessary people manually, your trusted buddy Activepieces got your back.
All you gotta do is set up an automation so that when a new event is scheduled in Calendly, it triggers an email through your Email Sender service. This keeps everyone in the loop without you having to break a sweat.
And the cherry on top? This nifty hack can be done for other services like SMTP too. Throw this into your automation mix and say goodbye to the tedious task of manually sending out those pesky notification emails. You can thank me later!
3. When Event Scheduled in Calendly, Create Task in Project Management service
Ever had a client schedule a meeting via Calendly and you forgot to create a task for it in your project management tool? Yeah, we've all been there, mate. But Activepieces is here to save the day!
Just automate this: when a new event pops up in Calendly, have Activepieces create a task in your project management service. This way, you don't miss a beat and stay on top of your game.
The best part? You can pull off this trick with other services like Asana, Todoist, and more. Go ahead and give it a whirl. It's a total game-changer, I promise!


